Recuerda que a partir del 15 de Marzo de 2025, Microsoft exigirá activar el MFA (Autenticación multi-factor) en todas las cuentas. Si ya tienes activo el MFA (autenticación multi-factor) en la cuenta administradora de Kiwi, ahora solo necesitas realizar algunas configuraciones simples en el configurador y en Power BI. ¡Te guiamos paso a paso para que lo logres sin problemas!
Paso 1: Configurar Power BI en el configurador de Kiwi
Comencemos accediendo al configurador de Kiwi y dirigiéndonos al apartado "Configuraciones Power BI".

Aquí deberás agregar tres datos esenciales: Tenant ID, Client ID y Client Secret. Si no sabes dónde encontrarlos, no te preocupes, te explicamos cómo hacerlo desde el portal de Azure.

-
Accede al portal de Azure y dirígete al registro de aplicaciones.
-
Selecciona la aplicación asociada a Kiwi for Sage.
-
Tenant ID: Lo encuentras como "Id. de directorio (inquilino)".
-
Client ID: Es el "Id. de aplicación (cliente)".

-
Client Secret: Este es el valor del secreto de cliente que creaste.

-
-

Una vez tengas estos valores, introdúcelos en el configurador de Kiwi y haz clic en Guardar. ¡Eso es todo para esta parte!
Paso 2: Configurar permisos en Power BI Web
Ahora es momento de ajustar algunos permisos en Power BI para que Kiwi pueda integrarse perfectamente.
-
Inicia sesión en Power BI Web (https://app.powerbi.com) con tu cuenta.
- Dirígete a la configuración y selecciona Portal de administración.

- En el menú de la izquierda, selecciona Configuración de inquilinos.
- Usa el buscador de la derecha para localizar la opción Las entidades de servicio pueden usar las API de Fabric.
-
Habilita esta opción y aplícala para Toda la organización.

Paso 3: Gestionar puertas de enlace
Finalmente, necesitamos configurar la puerta de enlace en Power BI:
- Ve al menú de configuración y selecciona Administrar conexiones y puertas de enlace.
- Accede al apartado Puertas de enlace de datos locales.
- Busca la puerta de enlace correspondiente, haz clic en los tres puntos y selecciona Administrar usuarios.
- Añade la aplicación de "Kiwi for Sage" como usuario:
- Busca la aplicación con el nombre Kiwi for Sage.
- Selecciónala, marca la opción Administración y haz clic en Compartido.

Al confirmar, deberás ver la aplicación en la lista de usuarios de la puerta de enlace.
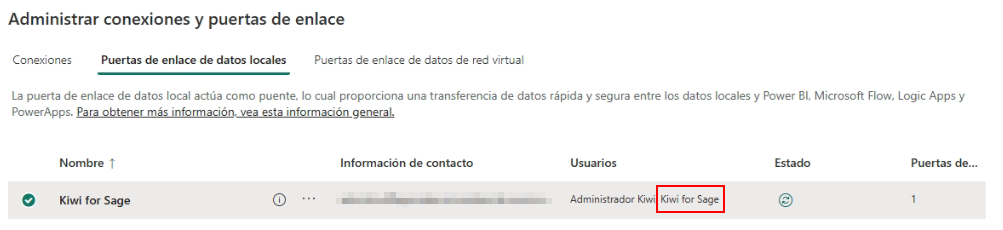
¡Listo!
Con estos pasos, Kiwi quedará completamente configurado y podrá operar sin problemas en entornos con MFA activado. Es un proceso técnico pero sumamente sencillo si sigues estas indicaciones al pie de la letra.
Si necesitas soporte personalizado o tienes dudas, ¡contáctanos ! Estamos aquí para ayudarte.
¡Gracias por confiar en nosotros!
